
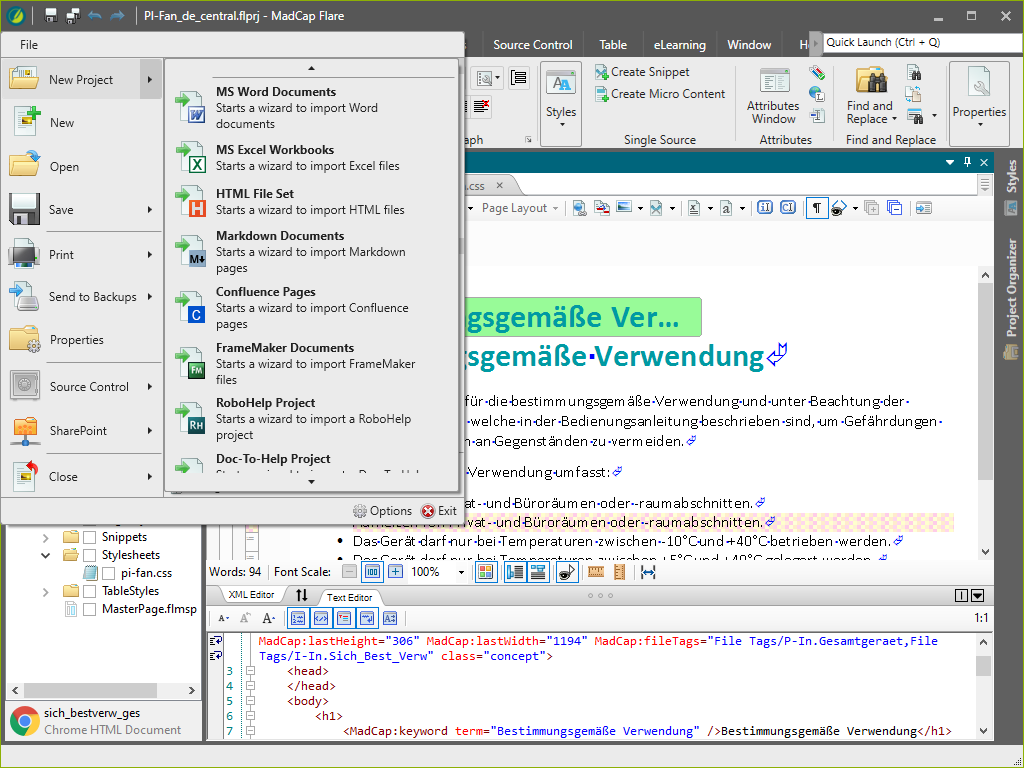
Open Linkįrom a topic, you can’t edit snippets. Becoming familiar with the Link Viewer is a necessary skill for any Flare user.

This is especially useful in cases where you want to see what files a snippet is used in. View Linksįrom most files in both the Content Explorer and the Project Organizer, you can right click and select View Links. These options are also available from the Project ribbon. Likewise, you can click any open topic’s tab and select either Locate in Explorer or Locate in TOC. Locate in Explorer / Locate in TOCįlare gives you some handy tools to quickly locate where a topic file is located in the Content Explorer or in a TOC.įrom the Content Explorer, right click a topic, and select Locate in TOC.įrom the TOC file, right click a TOC entry, and select Locate in Explorer. With a topic open, click the Show Tags drop-down in the local toolbar, and then click Show All Images As Thumbnails. Note that this will not convert your images to thumbnails in your output, just in your editor view. You can enable the Show all images as thumbnails option in your XML Editor, which shrinks your images to thumbnail view. If you have topic with a lot of images, sometimes it can get annoying to try to edit the text around those images.
#Madcap flare help how to#
If you’re wondering how to open the Style Window, you’ll find it in the Home ribbon. In the Style Window, click the pin icon next to any style, and it will automatically show up at the top of the style window until you unpin it by clicking the pin icon again. If you use certain styles frequently, you can pin them to the top of the style list. You can disable these styles from showing up in your style window (while keeping them in your stylesheet).įor the styles you want to hide, add mc-hidden: hidden to the style properties. Maybe you have a bunch of styles for your home page, for example, and those styles are cluttering up your style window. It’s easy for the style window to get stuffed with styles that you don’t need to use on a regular basis, yet need to keep in your stylesheet. Go to File > Options > Auto Suggestion to customize its behavior. You can disable auto-suggestion or customize it so that it better suits your needs. Sometimes this is helpful, sometimes it’s annoying. The auto-suggestion window pops up by default when Flare recognizes that you’re typing a word that is in your variables file. Right click any tab (preferably the one you want to remain open), and click Close All But This. Maybe you’re not ready to close Flare, but you’ve got dozens of tabs open that you just want to close quickly. Go to File > Options > General and uncheck Auto-Reload Documents. If you’ve ever opened Flare and been annoyed that it re-opens all the tabs you had open when you last closed Flare, this tip is for you. For those who didn’t ask for them, I hope that you still find a handful of these tips useful. All I had was a simple list of about 25 tips, and my plan was to talk about at least 10 of them (I think we ended up getting to 19).įor all of those who asked for my notes, I’ve gone ahead and typed them up here in this blog post. At MadWorld 2019 in San Diego, I presented a session called “10 tips that every MadCap Flare user should know.” I had many attendees ask if they could have my notes from the session, but the unfortunate reality was that I didn’t have notes.


 0 kommentar(er)
0 kommentar(er)
